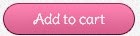This is caused by the Ownership Date being missing in the BIOS setup. Updating to the latest BIOS version from Dell Drivers and Downloads will solve the issue. Update the BIOS to the latest version and follow the instructions below once the update is complete.
To learn how to update the BIOS on your Dell PC, refer to the Dell official manual, or you could do as it suggested below:
- Download and install the latest BIOS. Refer to the Dell knowledge-base article How to Download or Update your BIOS.
- Restart the PC and at the Dell logo screen, tap F2 to enter BIOS Setup.
- In the left pane, expand Maintenance and select First Power On Date.
- In the right pane, select Set Ownership Date.
- Click Apply and Exit.
- Restart the PC and at the Dell logo screen, tap F2 to enter BIOS Setup. Verify that the First Power On Date is no longer listed and Ownership Date is updated.
- The system will now charge the battery normally.
The solution sources from https://www.dell.com/support/article/en-us/sln308571/laptop-battery-does-not-charge-beyond-55-on-certain-dell-pcs?lang=en
 |
| Original Dell g7 7590 battery |
If the solution above still won't help to solve the problem, you may need to consider to replace the battery. you may click
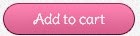
and the original DELL G7 7590 battery will be found. On that web page, you can find all compatible model number, also you need to make sure this battery only should be replaced with battery type XRGXX, 1F22N, 06YV0V, 0JJPFK.